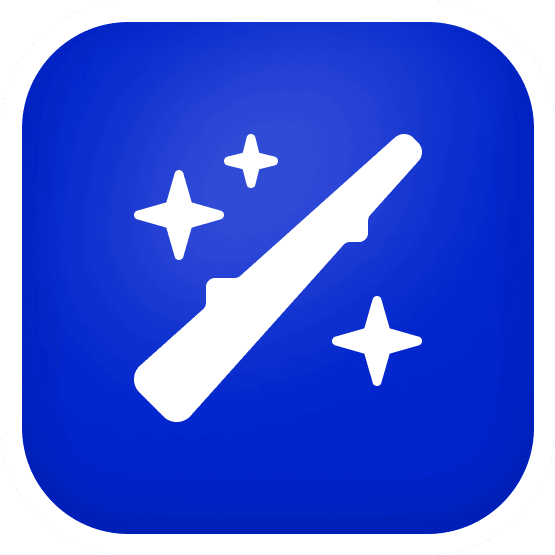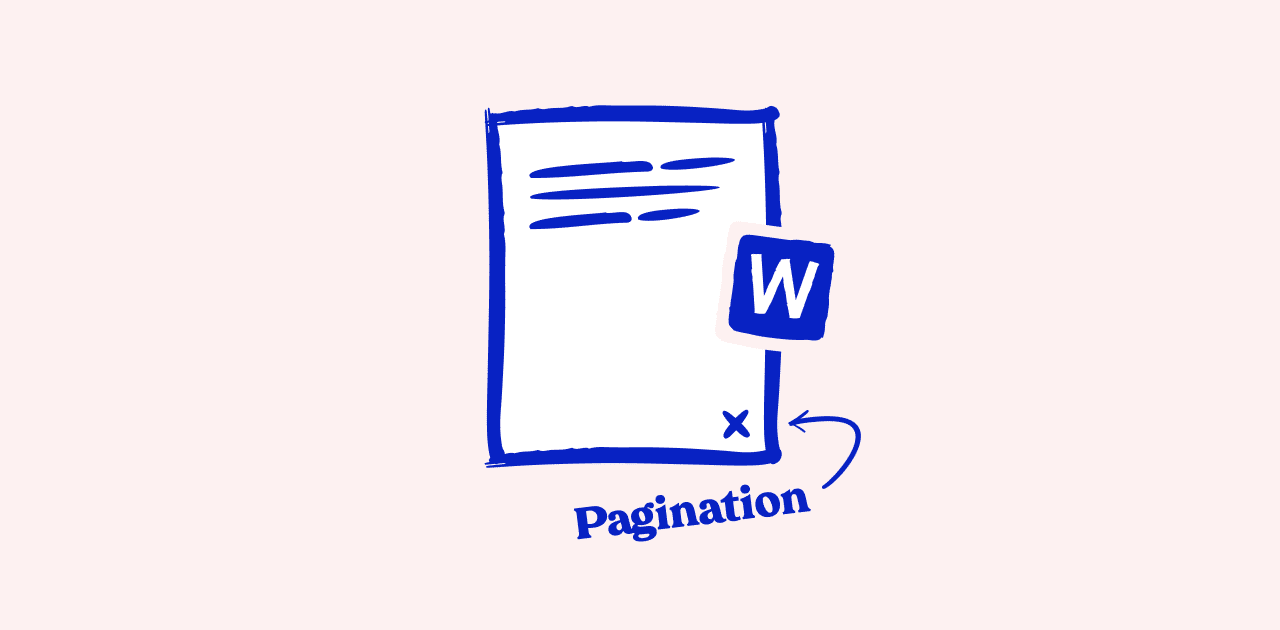La pagination d’un document peut rapidement poser problème à son rédacteur. Pour créer et rendre un document propre et soigné, il vous faut des conseils rapides et efficaces, permettant d’obtenir une mise en page parfaite de votre texte.
Vous vous demandez comment numéroter les pages sur un document Word ? Vous trouverez ici toutes les informations nécessaires pour une mise en page simple et rapide sur Microsoft Office.
Plan de l'article
Comment insérer des numéros de page ?
Pour insérer des numéros de page dans votre document Word, allez dans l’onglet « Insertion » et cliquez sur le champ « Numéro de page ». Choisissez l’emplacement (haut ou bas de page) et votre style parmi ceux proposés. Word numérote alors automatiquement chaque page à votre place.
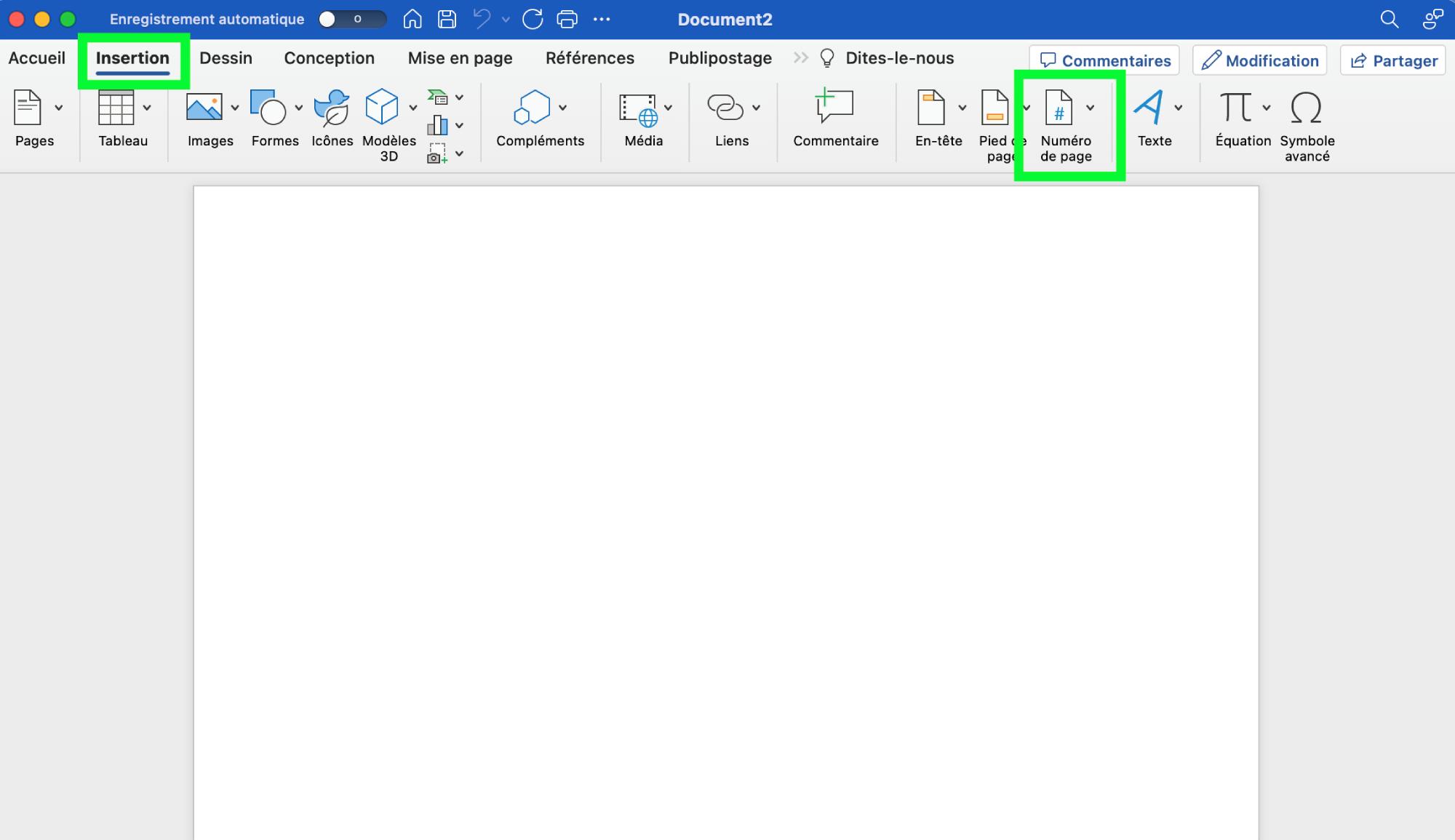
Lorsque votre choix est fait, cliquez sur le bouton « Fermer l’en-tête et le pied de page » ou appuyez sur la touche « Échap ».
Bon à savoir : sur MacOS, sélectionner OK par deux fois pour fermer les deux boîtes de dialogue.
-> Pour supprimer des numéros de page, le chemin d’accès est le même (onglet « Insertion », champ « Numéro de page »). Sélectionnez alors le champ « Supprimer les numéros de page ». Toute votre pagination sera alors retirée de votre section de document Word.
N’oubliez de lire notre tutoriel : comment activer le correcteur sur Word ? Et surtout pourquoi le correcteur MerciApp est plus adapté à une utilisation professionnelle que le correcteur natif de Microsoft.
Ajouter des numéros à un en-tête ou à un pied de page dans Word
Pour ajouter des numéros à un pied de page, il est nécessaire de l’avoir créé auparavant. Cliquez sur l’onglet « Insertion » et le champ « Pied de page ». Sélectionnez le format souhaité. La méthode est la même pour l’en-tête.
Comment mettre des numéros dans un en-tête ou un pied de page ?
Il faut cliquer sur le pied de page où vous souhaitez afficher la numérotation des pages. Allez dans l’onglet « Insertion » et le champ « Numéro de pages ». Sélectionnez « Position actuelle » et choisissez le format voulu.
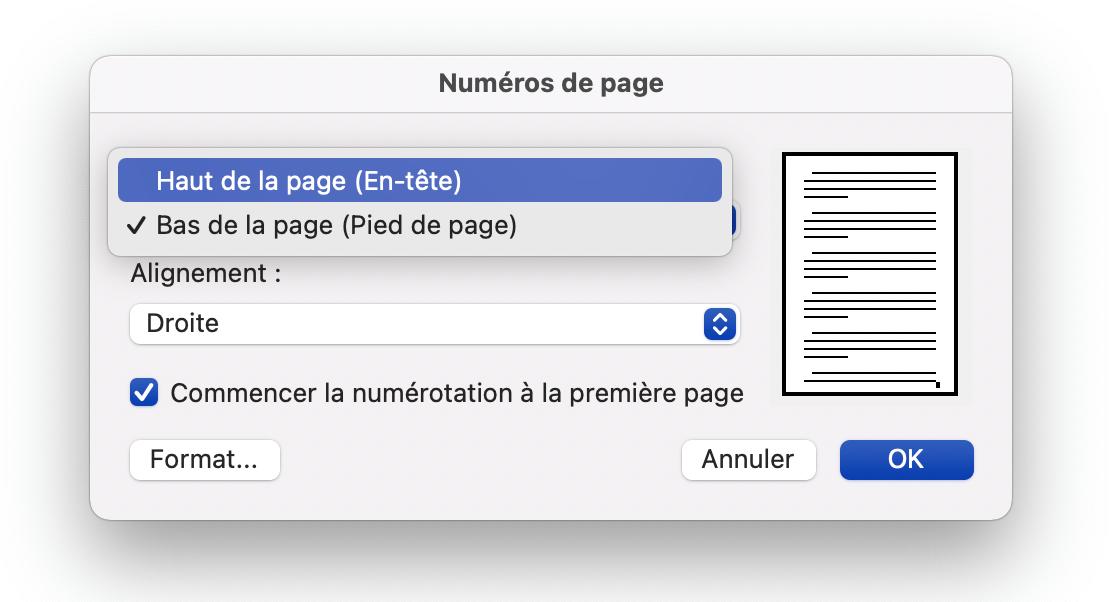
Comment modifier l’emplacement et l’apparence du numéro de page ?
Vous souhaitez modifier l’emplacement du numéro de page ? Rien de plus simple. Sélectionnez-le dans la zone d’en-tête ou de pied de page. Déplacez le numéro de page à gauche, au centre ou à droite.
Pour modifier l’apparence du numéro de page, il faut le sélectionner et changer son style, sa taille, sa police et sa couleur, à partir de l’onglet « Accueil ».
Comment inclure le nombre total de pages dans le numéro de page ?
Vous pouvez faire le choix d’afficher un format de pagination du style « Page X sur Y ». Si votre texte possède déjà un en-tête ou un pied de page, cliquez à l’endroit où vous souhaitez positionner le numéro. Cliquez sur l’onglet « Insertion » et le champ « Numéro de page ».
Sélectionnez « Position actuelle » si vous avez déjà un en-tête ou un pied de page. Sinon, le numéro se positionnera à la position de votre curseur. Faites défiler tous les styles jusqu’à parvenir à « Page X sur Y« , puis sélectionnez un format.
Double-cliquez n’importe où en dehors de l’en-tête ou du pied de page pour quitter.
Sur MacOS, double-cliquez dans l’en-tête ou le pied de page désiré. Cliquez sur « en-tête et pied de page », puis « pied de page ». Faites défiler la liste et sélectionnez « Sémaphore ». Choisissez « Fermer l’en-tête et le pied de page » ou double-cliquez en dehors de la zone pour quitter.
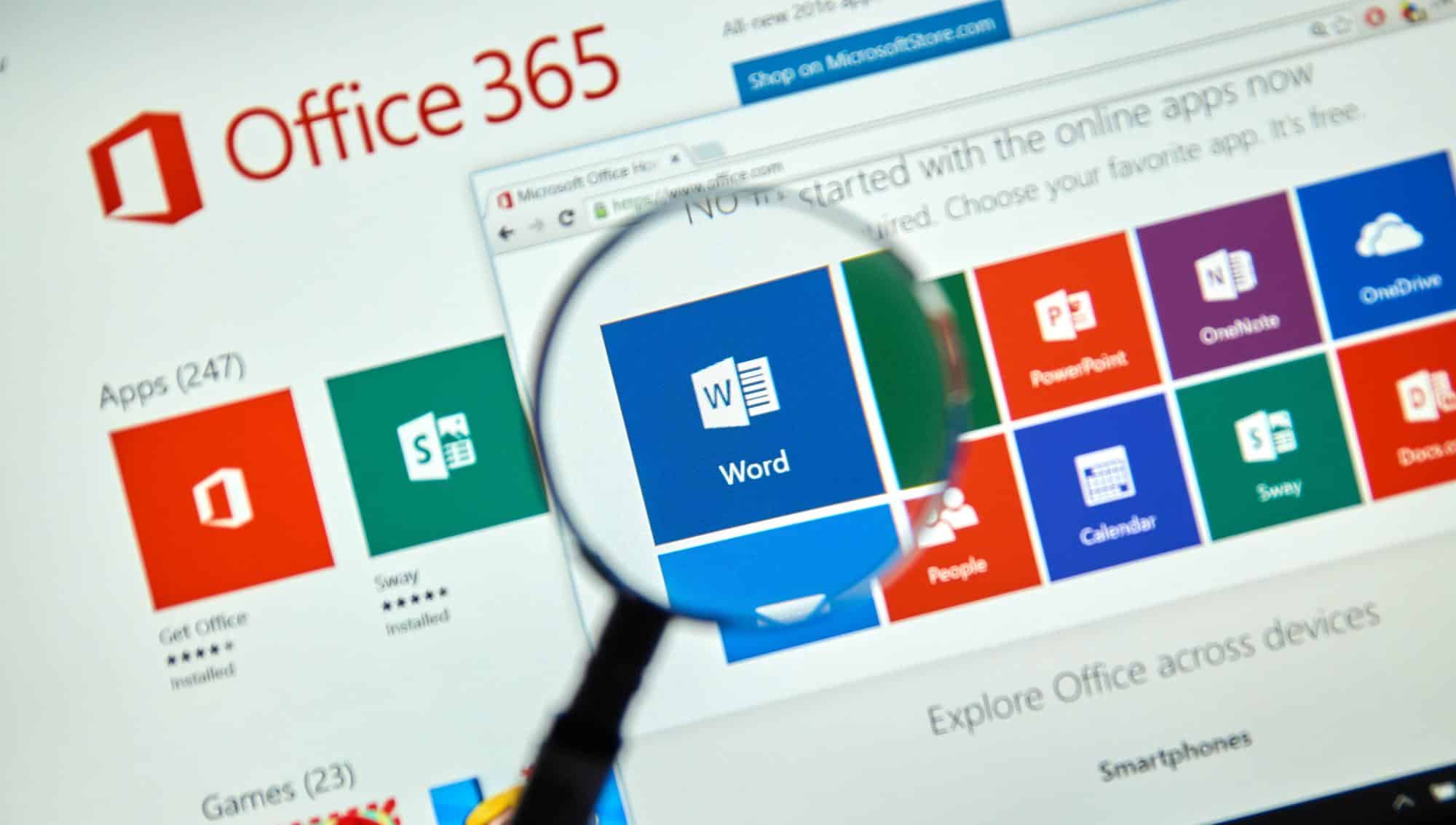
Commencer la numérotation des pages plus loin dans votre document
Pour un mémoire ou un rapport, il est parfois nécessaire que la page de garde ne comporte pas de numéro. Voici comment effectuer la pagination dans ce cas de figure.
Supprimer le numéro de page de la première page
La méthode pour supprimer la pagination sur la première page d’un document est la suivante. Dans l’onglet « Insertion », sélectionnez le champ « En-tête » ou « Pïed de page ». Cliquez ensuite sur « Modifier l’en-tête » ou « Modifier le pied de page ». Cochez la case « Première page différente ».
Cette option s’applique non seulement à la première page du document, mais aussi à la première page de n’importe quelle section du document. Dans la zone d’en-tête ou de pied, l’étiquette « Premier en-tête » ou « Premier pied de page » doit apparaître sur la première page.
Pour retirer le numéro, sélectionnez-le et appuyez sur « Supprimer ». Cliquez sur le bouton « Fermer l’en-tête et le pied de page ».
Commencer la numérotation à la deuxième page
Pour commencer à numéroter à la deuxième page, double-cliquez dans la zone d’en-tête ou de pied de page. La boîte de dialogue « Outils En-têtes et pieds de page » s’ouvre. Sélectionnez « Numéro de page > Format des numéros de page ».
Définissez la valeur 0 pour « À partir de », puis cliquez sur le bouton « OK ». Sélectionnez « Première page différente » et « fermer l’en-tête et le pied de page ».
Ajouter des numéros de page ou des formats différents sur les sections
Dans Microsoft Word, vous pouvez créer des sections différentes dans un même document. Cela permet des mises en forme variées dans chacune d’entre elles. Vous devez ainsi créer des sauts de section entre chacune et adapter la pagination. Voici comment procéder.
Sous Windows, il est recommandé d’afficher les sauts de page et de section. Pour ce faire, allez dans l’onglet « Accueil » et affichez-les. Ils se présentent sous la forme du signe suivant : ¶.
Créer une nouvelle section du texte dans Word
Imaginons que vous souhaitiez créer une section pour l’introduction, puis une autre pour le corps de texte. Sélectionnez le texte entre les deux et, dans l’onglet « Mise en page », choisissez « Sauts de page », puis « Page suivante ». Affichez l’en-tête de la section du corps de texte ; désélectionnez « Lier au précédent ».
Sous MacOS, accédez à « Disposition », « Sauts de page », puis « Page suivante ».
Au cas où ce champ serait grisé, assurez-vous qu’un saut de section existe bien. Affichez ensuite la section de l’introduction. Dans l’onglet « Insertion », sélectionnez « Numéro de page », puis choisissez un emplacement et un format.
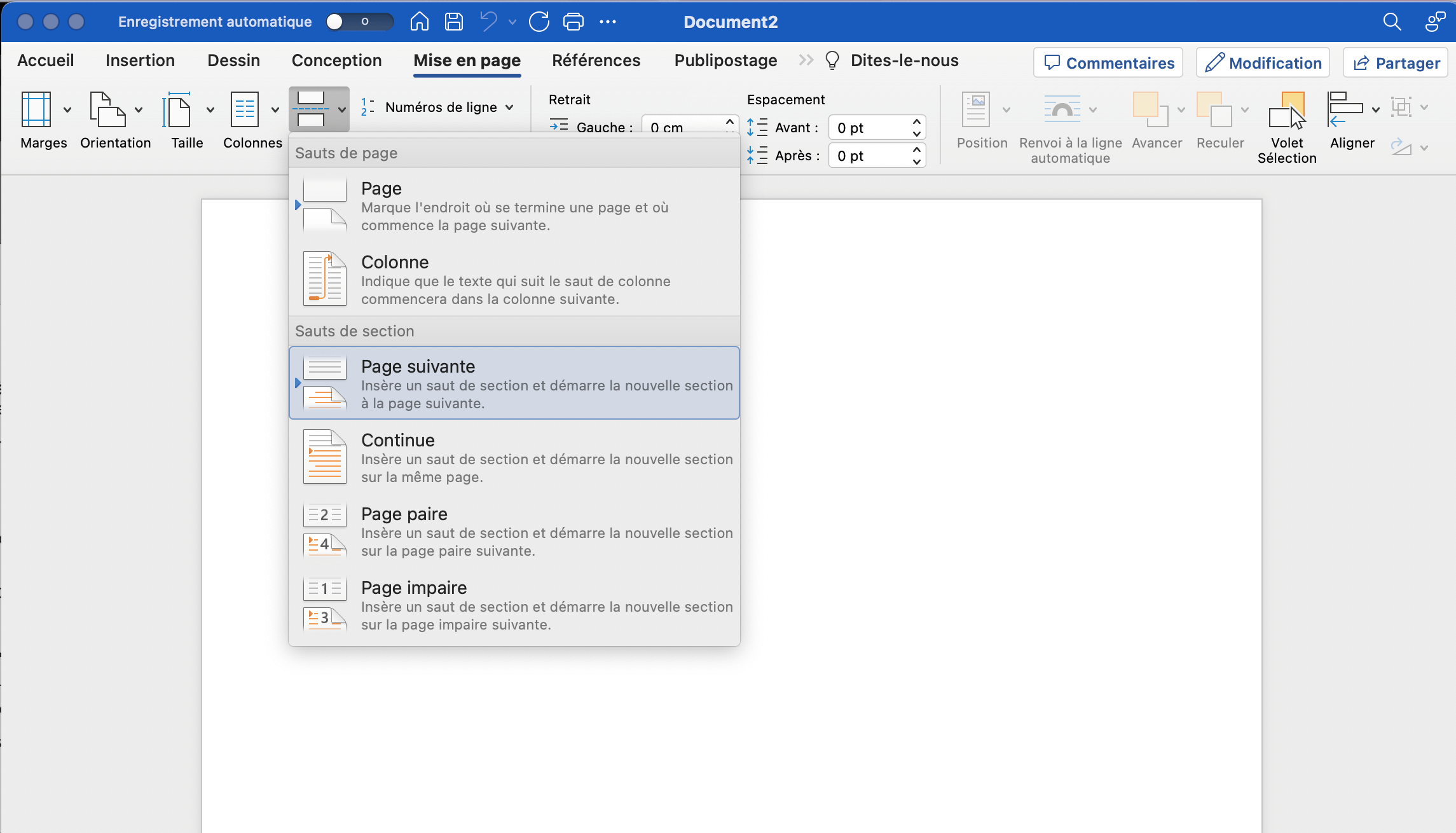
Afficher les numéros de page
Vérifiez que la case « Première page différente » n’est pas cochée si votre action s’applique seulement à la première page de votre section. Sous MacOS, si vous ne voulez pas afficher de numéro sur la première page, décochez « Afficher le numéro sur la première page ».
Pour contrôler le numéro de départ ou choisir un format, sélectionnez « Numéro de page » et « Format des numéros de page ». Choisissez votre format (par exemple « a, b, c ») dans la liste déroulante de « Format de la numérotation ».
Dans le champ « Numérotation des pages », sélectionnez « À partir de » et entrez le numéro à partir duquel vous souhaitez commencer la numérotation de la section. Vous pouvez ensuite quitter en fermant l’en-tête et le pied de page.
Vous disposez maintenant de toutes les informations nécessaires pour rendre un document avec une pagination parfaite. L’enjeu peut être important quand le document à paginer est un rapport de stage ou un mémoire noté. Une pagination bien faite rapporte alors de précieux points supplémentaires.
Pour obtenir une meilleure note, pensez également à vérifier l’orthographe et la grammaire de votre texte. En complément de la pagination, le respect de ce critère démontre votre sérieux et votre application. Utilisez pour ce faire un correcteur d’orthographe compatible avec Word sur Windows et Mac.