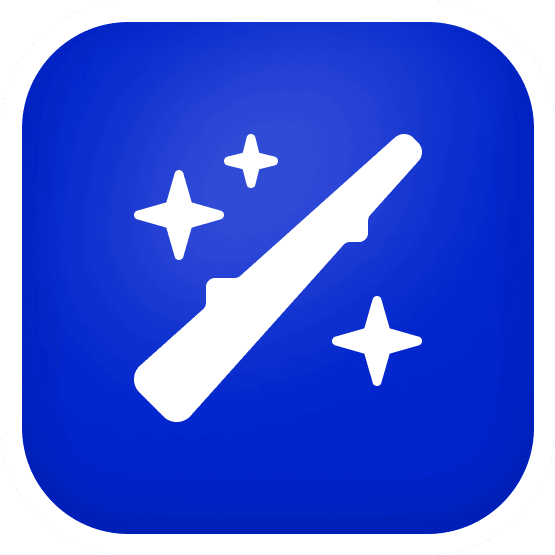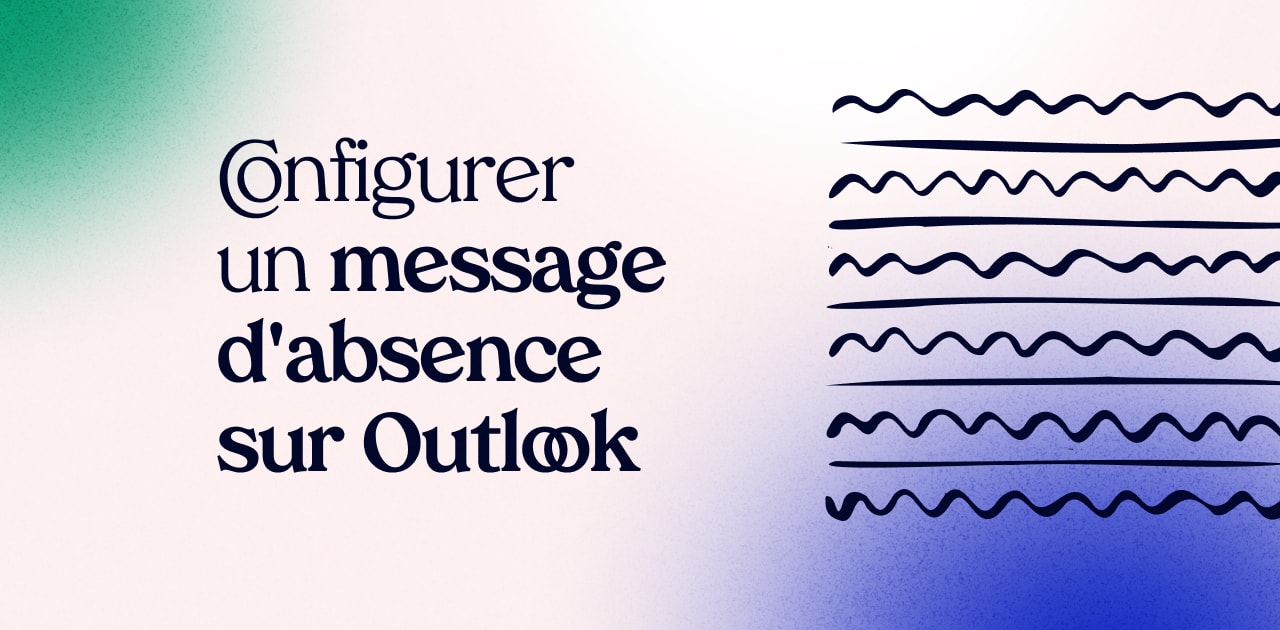Vous savez que vous ne serez pas au bureau pendant une période donnée ? Qu’il s’agisse de vacances, d’un congé court ou d’un déplacement de travail, vous allez continuer à recevoir des mails sur Outlook. Vos contacts de messagerie électronique Microsoft Office doivent être informés de votre absence.
Suivez ce tutoriel pour savoir comment configurer un message d’absence sur Outlook. Un courrier électronique sera ainsi envoyé automatiquement à vos contacts, les informant que vous n’êtes pas disponible. Suivez ces étapes pour régler les paramètres nécessaires dans votre boîte mail Microsoft.
Plan de l'article
Lorsque l’onglet « Fichier » contient le bouton « Réponses automatiques »
Mettre un message d’absence dans sa boîte mail s’effectue en différentes étapes selon votre situation. Utilisez ce tutoriel dans le cas où le bouton « Réponses automatiques » se situe dans l’onglet « Fichier ».
Comment activer le message d’absence ?
En haut à gauche de la boîte de réception de votre interface mail cliquez sur l’onglet « Fichier ». Sélectionnez le bouton « Réponses automatiques (absence du bureau) ». Selon votre version d’Outlook, vous pourrez sélectionner « Outils », et « Gestionnaire d’absence ».
Une nouvelle fenêtre s’ouvre alors. Cochez l’onglet « Envoyer des réponses automatiques ». Vous pouvez rédiger le texte de votre message directement. Paramétrez les créneaux de votre absence à venir, avec la date de départ et de retour.
Vous disposez d’un onglet « Au sein de mon organisation » et d’un onglet « En dehors de mon organisation ». Vous pouvez ainsi rédiger un texte de message différent à vos collègues de travail et à vos contacts extérieurs.
Vous pouvez faire le choix d’envoyer une réponse automatique aux contacts étrangers à votre société, ou uniquement aux contacts de votre organisation. L’option « Mes contacts uniquement » est recommandée dans la plupart des cas.
Comment désactiver le message d’absence à votre retour ?
Dès lors que votre message d’absence est activé et configuré, un ruban apparaît dans votre messagerie électronique Outlook. Vous pouvez désactiver la réponse automatique en cliquant sur « Désactiver ».
Lorsque l’onglet « Fichier » ne contient pas le bouton « Réponses automatiques »
Il existe des cas où l’onglet « Fichier » ne contient pas de bouton « Réponses automatiques ». Tout dépend du type de compte Microsoft dont l’entreprise dispose. Ils ne prennent pas tous en charge cette fonctionnalité.
Il est malgré tout possible pour Outlook de répondre automatiquement aux messages que vous recevez si vous êtes absent du bureau ou en congé. Il suffit, pour ce faire, de créer une règle de réponse automatique.
Comment créer le mail d’absence ?
Dans la barre de navigation, allez sur l’onglet « Courrier ». Cliquez sur l’icône « nouveau courrier » et rédigez le message de réponse automatique qui doit s’afficher à vos contacts. Ce message peut inclure la date à partir de laquelle vous n’êtes pas disponible, ainsi que la date de votre retour.
En déplacement professionnel, je suis absent du bureau du 2 au 5 avril, avec une connectivité limitée. Je répondrai à votre message dès que possible.
Pour rédiger un message d’absence clair, sans fautes et parfaitement adapté à votre contexte, MAIA, l’assistant de rédaction IA de MerciApp, est votre meilleur allié. Grâce à ses assistants prêts à l’emploi, vous gagnez en efficacité tout en soignant le fond et la forme.
Besoin d’un ton professionnel, plus amical, ou d’une structure bien cadrée ? MAIA vous guide en fonction de vos préférences, pour un message toujours juste et adapté.
Quelques assistants particulièrement utiles pour vos messages d’absence :
- Rendre plus professionnel et Passer au vouvoiement – pour un ton plus professionnel.
- Passer au tutoiement – pour un ton plus amical.
- Format E-mail – Pour structurer le message.
Dans la fenêtre de création du message, basculez ensuite sur l’onglet « Fichier » et cliquez sur « Enregistrer sous ». Sélectionnez « modèle Outlook » dans la liste type. Le sous-dossier « Templates » du dossier « Microsoft » est automatiquement sélectionné.
Nommez votre message (par exemple, « absence professionnelle.oft »), puis enregistrez et fermez le message en cliquant sur sa case de fermeture. Il est important d’indiquer que vous ne souhaitez pas enregistrer les modifications.
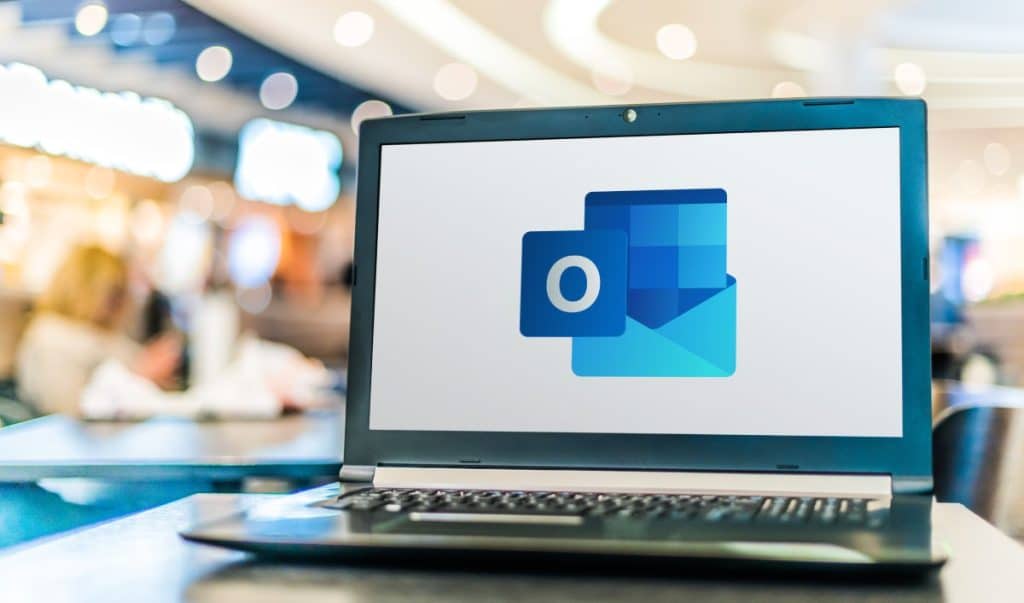
Comment activer les réponses automatiques ?
Dans la fenêtre principale d’Outlook, allez sur l’onglet « Accueil » du ruban. Cliquez sur l’icône « Règles » et choisissez dans le menu « Gérer les règles et les alertes ». Cliquez sur « Nouvelle règle » et la boîte de dialogue « Assistant Gestion des messages » s’affiche.
Dans l’étape 1 et la section « Démarrer à partir d’une règle vierge », cliquez sur « Appliquer la règle aux messages que je reçois ». Puis, cliquez sur « Suivant ».
Le menu de cette boîte de dialogues procède étape par étape et pose de nombreuses interrogations. À la question « Quelle(s) condition(s) voulez-vous vérifier ? », cochez la case « où j’apparais dans la zone A » et toute autre case de votre choix, puis cliquez sur « Suivant ».
À la question « Que voulez-vous faire de ce message ? », cochez la case « Répondre en utilisant un modèle spécifique« . Sous « Étape 2 Modifier la description de la règle (cliquez sur une valeur soulignée) », choisissez « Répondre en utilisant un modèle spécifique ».
Dans la boîte de dialogue « Sélectionnez un modèle de réponse », choisissez « modèle dans le fichier système ». Dans la liste déroulante « Rechercher dans », sélectionnez le modèle que vous avez créé précédemment, puis cliquez sur « Ouvrir » et enfin sur « Suivant ».
S’il existe des exceptions à la réponse automatique, cochez les cases correspondantes et cliquez sur « Suivant ». Sous « Étape 1 Attribuez un nom à cette règle », définissez le nom de la nouvelle règle et cliquez sur « Terminer », puis sur « OK ».
Une réponse indiquant votre absence sera maintenant systématiquement envoyée aux mails que vous recevrez de vos contacts.
En planifiant correctement votre message d’absence et en déléguant les tâches importantes à des collègues de confiance, vous pouvez éviter une accumulation excessive de travail à votre retour. Cela contribue à une reprise plus fluide et à une meilleure gestion du stress, vous permettant de rester productif et concentré sur vos priorités à votre retour.
Comment désactiver la règle de réponse automatique ?
Pour désactiver cette règle, cliquez sur « Règles ». Choisissez dans le menu « Gérer les règles et les alertes ». Décochez la règle correspondante, puis cliquez sur « OK » pour fermer la boîte de dialogue.
Vous savez maintenant comment configurer un message d’absence sur Outlook. Pour écrire un texte d’absence sans aucune faute d’orthographe ni de grammaire, n’hésitez pas à recourir à un correcteur d’orthographe.
Vous hésitez sur la formulation ? Désormais, MAIA, l’assistant de rédaction IA de MerciApp, vous accompagne dans la structuration et la formulation de vos messages grâce à des assistants conçus par nos experts selon vos besoins. Une touche de clarté et de professionnalisme en plus, qui renforce votre image… même pendant vos congés.
5 modèles de message d’absence sur Outlook
L’objectif de votre message d’absence est de signaler votre indisponibilité pour une durée déterminée. Il faut inclure une date de retour pour informer clairement votre interlocuteur. Vous pouvez aussi fournir les coordonnées d’un collègue pour la gestion des requêtes urgentes.
Modèle de message d’absence classique
Ce message d’absence passe-partout peut être utilisé en toute occasion. Que vous soyez en vacances d’été, en congé de Noël ou en escapade au ski, il remplira parfaitement son rôle.
Bonjour,
Absent(e) du bureau jusqu’au [date] inclus, je vous répondrai avec plaisir à mon retour.
Pour toute demande urgente, vous pouvez contacter [prénom nom] à l’adresse suivante : [e-mail].
Cordialement,
[signature de mail]
Modèle de message d’absence corporate
Ajouter un brin de caractère corporate à votre courriel peut s’avérer judicieux. Particulièrement lorsque vous échangez avec des clients potentiels.
Bonjour,
Je serai absent(e) jusqu’au [date]. Je me ferai une joie de traiter vos demandes à mon retour.
En cas d’urgence, merci de joindre [prénom nom] à l’email [email].
Je vous invite par ailleurs à découvrir nos articles sur [lien de votre blog] et les outils essentiels pour les professionnels du [secteur que vous ciblez].
Cordialement,
[signature mail]
Vous souhaitez vous inspirer de notre modèle et créer votre propre message d’absence corporate ?
MAIA, l’assistant de rédaction IA, vous accompagne directement dans vos outils en ligne, y compris Outlook.
Il vous suffit de sélectionner votre message pour le reformuler et l’adapter aux attentes du monde professionnel grâce à ses assistants prêts à l’emploi tels que “Rendre plus professionnel”.

-> Découvrez les 10 étapes essentielles pour organiser sa boîte mail de manière efficace.
Modèle de message d’absence en anglais
Si vous échangez régulièrement avec des partenaires internationaux, pensez à mettre en place un message d’absence en anglais.
Greetings,
Thank you for reaching out.
I am out of the office until [date] and will respond to your message upon my return.
For any urgent inquiries, [prénom nom] is available at [email] to assist you.
Best regards,
[signature mail]
→ Désormais, MerciApp vous propose également une fonctionnalité de traduction en plusieurs langues directement via son extension en ligne, via MAIA, son assistant de rédaction, sélectionnez simplement votre texte à traduire et choisissez l’assistant adapté à votre besoin.
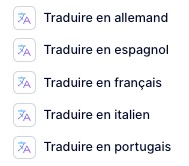
Modèle de message d’absence humoristique
Il n’est pas interdit de faire preuve d’humour dans vos messages d’absence. Mais, souvenez-vous que ces derniers seront adressés à un public varié, incluant collègues, superviseurs, et clients potentiels.
Voici quelques propositions de phrases amusantes pour égayer vos messages d’absences :
- Je suis parti(e) vérifier si le gazon est plus vert ailleurs jusqu’au [date]. Pour toute urgence, le 18 est votre meilleur pari. »
- Je suis en exploration dans la jungle urbaine du [date] au [date]. Les e-mails seront domptés à mon retour.
- Erreur 404 : personne pour lire votre email avant le [date]. Tentez votre chance avec le pigeon voyageur en attendant.
- Je suis en mode ‘hors réseau’ jusqu’au [date]. Pour les urgences, veuillez envoyer un signal de fumée.
On obtient par exemple :
Bonjour,
Je suis en exploration dans la jungle urbaine du [date] au [date]. Les emails seront domptés à mon retour.
En cas d’urgence vous pouvez contacter [prénom nom] à l’adresse suivante : [email].
Cordialement,
[signature mail]
Modèle de message d’absence avec citation
Une citation bien choisie peut enrichir votre message d’absence. Voici quelques idées de citations à incorporer :
- « La meilleure condition de travail c’est les vacances » – Jean-Marie Gourio
- « On n’a jamais autant besoin de vacances que lorsqu’on en revient » – Ann Landers
- « Les vacances c’est la période qui permet aux employés de se souvenir que les affaires peuvent continuer sans eux. » – Earl Joseph Wilson
- « Les vacances c’est tout un travail de repos très difficile. » – Vincent Gury
- « La vacance des grandes valeurs n’enlève rien à la valeur des grandes vacances. » – Henri Weber
Ce qui donne par exemple :
Bonjour,
Merci pour votre message. Comme le disait Jean-Marie Gourio, « La meilleure condition de travail c’est les vacances. » Dans cet esprit, je suis actuellement en vacances jusqu’au [date].
Pour toute urgence, veuillez contacter [prénom nom] à [email] qui se fera un plaisir de vous assister en mon absence.
Je vous recontacterai avec plaisir à mon retour, reposé(e) et prêt(e) à reprendre le travail avec une énergie renouvelée.
Cordialement,
[signature mail]